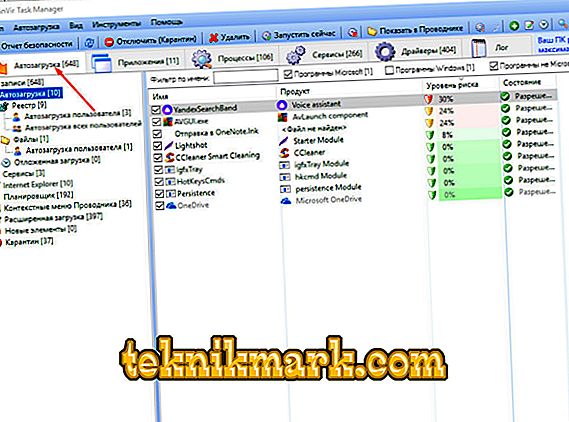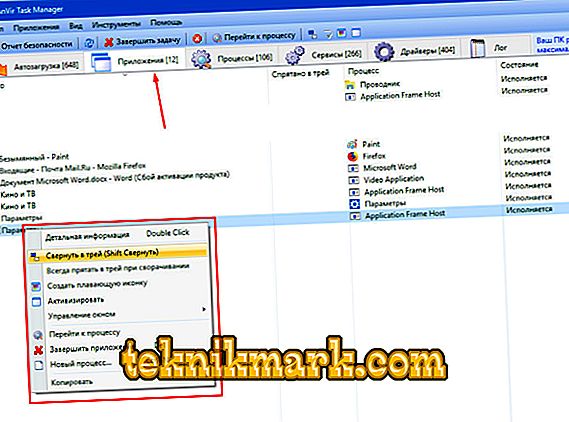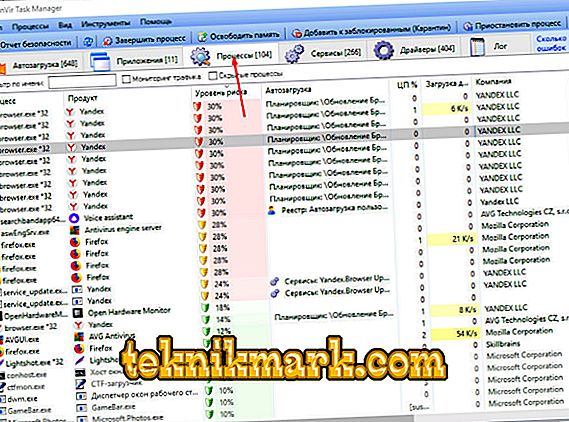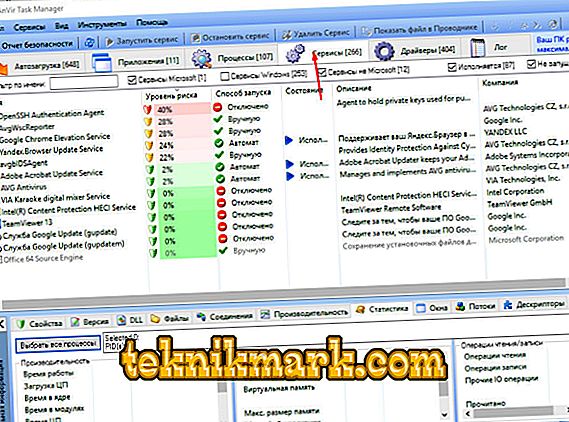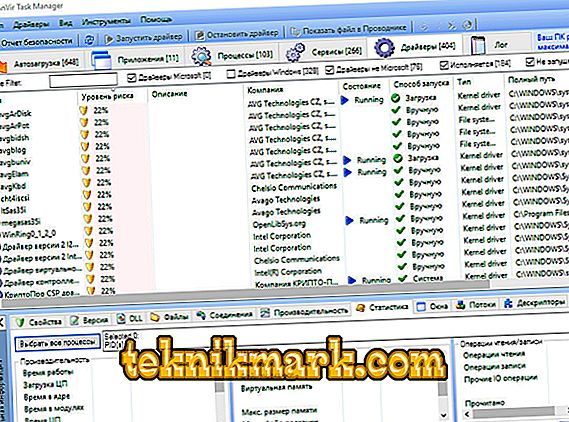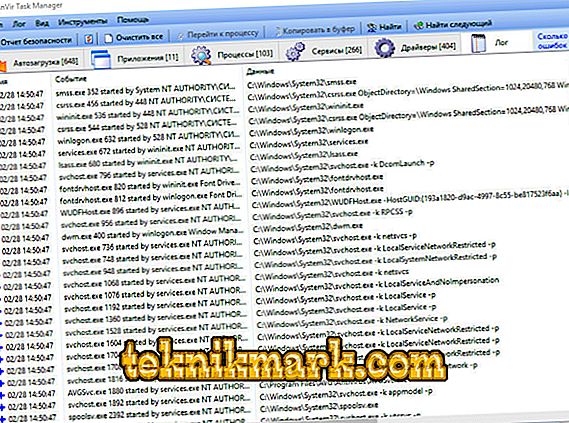Det er et stort antall forskjellige programmer, som har til formål å beskytte operativsystemet mot ekstern påvirkning av virus, samt fra skadelige effekter av brukeren. De fleste av dem har en ganske avkortet funksjonalitet, som skjermer utelukkende på antivirusverktøy, eller i det minste gjelder dette bildet for den gratis versjonen. Mange mener med rimelighet at programmene bør fokuseres på forhånd, og bare avtale med bestemte oppgaver, for eksempel bør antivirusprogrammet bare skanne systemet, program for rensing av søppel bør bare rengjøres osv. Det vil si at denne avtalen med uttrykket "Mer betyr ikke bedre." For det meste er denne utsagnet så sant som mulig, og det gjenspeiler det nåværende bildet i programvaremarkedet, som har fått et stort antall "dummies" de siste årene. Men dette gjelder ikke for verktøyet som vurderes i denne artikkelen, kalt "AnVir Task Manager", som kombinerer flere dusinvis av ekstremt nyttige, og viktigst, effektive verktøy. Og hvordan du installerer, konfigurerer og bruker det, og vil bli diskutert videre.

Prosedyren for bruk av AnVir Task Manager.
funksjonell
Den vurderte programvaren er et produkt av innenlandske utviklere, som i 2011 ble vinneren av "Soft of the Year 2011" -prisen i "System Software" -utnevnelsen. Som nevnt ovenfor er "AnVir Task Manager" ikke bare antivirusprogramvare, men en kompilator av dusinvis av nyttige overvåkingsverktøy. Den kompetente applikasjonen lar deg få all nødvendig informasjon om operativsystemet, hvorav de fleste er skjult for vanlige brukere, for eksempel :
- Overvåking av innkommende og utgående trafikk.
- Uttømmende informasjon og alle prosesser.
- Fullstendig informasjon om oppstartsposter (i tillegg er en database med en beskrivelse på mer enn 100 000 programmer integrert).
- Informasjon om alle installerte drivere.
- Informasjon om den aktive Internett-tilkoblingen.
- Kvaliteten på RAM.
- Temperatur.
- Last inn harddisk eller solid state-stasjon, og mer.
Ovennevnte verktøy er allerede nok til å være interessert i utviklingen av talentfulle landsmenn.
Hvor å laste ned
Det evige spørsmålet om søket: "Hvor kan jeg laste ned dette eller det programmet uten risiko for å løpe i problemer?" Ikke vær oppmerksom på de forskjellige programvarekatalogen, som er i overflod på Internett, hvis du kan laste ned alt fra den offisielle nettsiden til utvikleren. Gå til nettstedet "//www.anvir.net" og gå til "Last ned" -fanen, der koblingen for å laste ned verktøyet vil bli gitt, forresten, det er helt gratis, og du vil også kunne gjøre deg kjent med en liten demo video om de grunnleggende prinsippene for arbeidet AnVir Oppgavebehandling.
Slik installerer og konfigurerer du
Installasjonsprosessen er automatisert, og etter at du laster ned den kjørbare filen, bare kjør den, godta lisensavtalen og velg mappens plassering. Det er verdt å merke seg at noen installerte beskyttelsesverktøy, inkludert standard Windows-verktøy, kan "sverge" av "AnVir Task Manager", som bør ignoreres, siden de spesifikke funksjonene i dette programmet er utformet for å samhandle med mange systemelementer, noe som kan være mistenkelig i vinduer.
Oppsett og første systemanalyse
Når du starter programmet, åpnes en "Setup Wizard" foran deg, som vil tilby å bruke noen mindre funksjoner, og også advare deg om at de kan føre til at Windows krasjer. Derfor er deres aktivering et rent individuelt valg.

Etter å ha lukket vinduet "Oppsettveiviser", går mange brukere tapt, siden programmet allerede har begynt å overvåke og viser en overflod av ulike opplysninger på skjermen. For en fullstendig forståelse av grensesnittet og funksjonaliteten som tilbys, bør du berøre fem hovedfaner mer detaljert:
- "Oppstart" - viser informasjon om alle aktive prosesser som "starter" umiddelbart med lasting av operativsystemet.
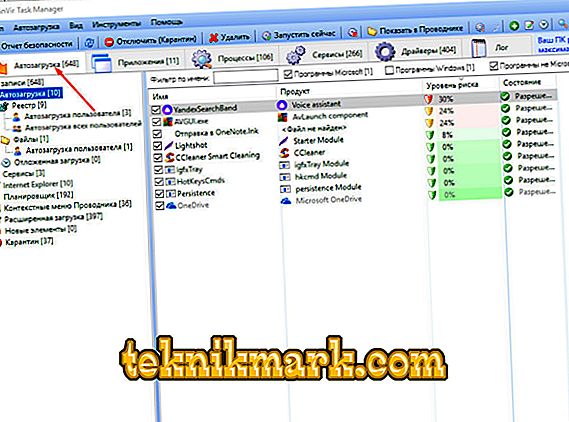
For å deaktivere noe element, klikk bare på det med høyre museknapp og velg "Deaktiver (karantene)", som vil føre til den faktiske bevegelsen til "Karantene".

Deretter skal spesiell oppmerksomhet til en slik parameter som "Risiko nivå". Du bør ikke umiddelbart bekymre deg om programmet indikerer at en prosess har et risikonivå nær 50%, siden en slik gradasjon er stort sett vilkårlig og bestemmes ut fra analysen av mange nyanser. For eksempel, hvis en prosess bruker en Internett-tilkobling, blir noen få prosent automatisk lagt til risikonivået. Disse indikatorene bør være oppmerksom, men ikke henger opp på dem. I tillegg kan enhver mistenkelig gjenstand du også i tillegg sjekke ved å klikke på den med høyre museknapp og velge "Check on site".

- "Programmer" - gir en liste over alle aktive programmer som kjører i operativsystemet.
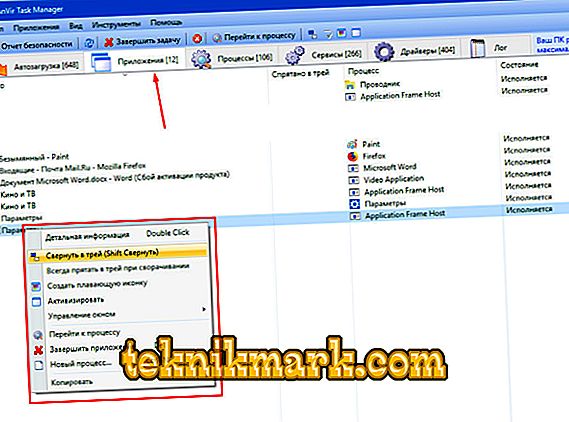
Ved hjelp av denne delen kan du implementere mange interessante scenarier med Windows og applikasjonsikoner, for eksempel:
- Skjul dem til skuffen.
- Opprett et flytende ikon.
- Gjør deg aktiv.
- Skjul en eller alle vinduer.
- Endre størrelse på ikoner.
Små chips som noen brukere kan like.
- "Prosesser" - kanskje den mest interessante og informative delen der du kan finne detaljert informasjon om alle løpende prosesser. Faktisk er det en mer avansert analog av "Oppgavebehandling", der ikke bare generell informasjon om lasten og navnet er presentert, men også om hvor den kjørbare filen er plassert, om prosessen er satt til autoload, hvem er initiatoren for lanseringen.
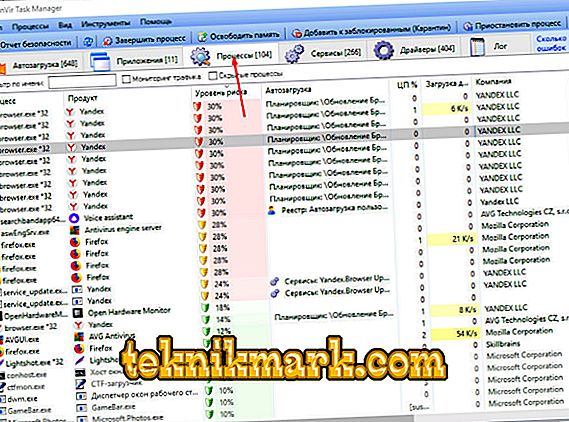
- "Tjenester" - viser informasjon om aktive tjenester med en detaljert beskrivelse av alle hovednyanser, inkludert risikonivået (her er det hjerteligst velkommen). Mindre informativ informasjon kan også oppnås med jevne mellomrom ved å bruke kommandoen msconfig. For hver tjeneste kan du vise informasjon om hva dll den bruker, hvilken belastning den oppretter, hvilke vinduer er relatert til den, hvilke ressurser den bruker og mye mer.
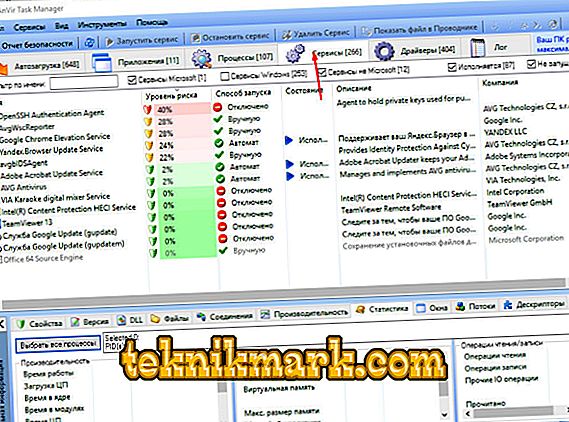
- "Drivers" - siden det ikke er vanskelig å gjette, inneholder denne delen informasjon om alle installerte drivere i systemet, samt hvilken type lansering de har, tilstand, sted, forfatter og mye mer.
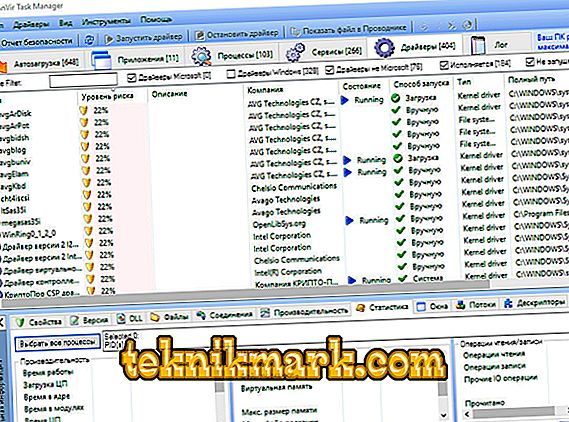
- Den sjette kategorien heter "Log", som inneholder utdrag fra oppføringene i Windows Event Log, som er ekstremt nyttig når det gjelder å identifisere mulige problemer med operasjonen av Windows-operativsystemet.
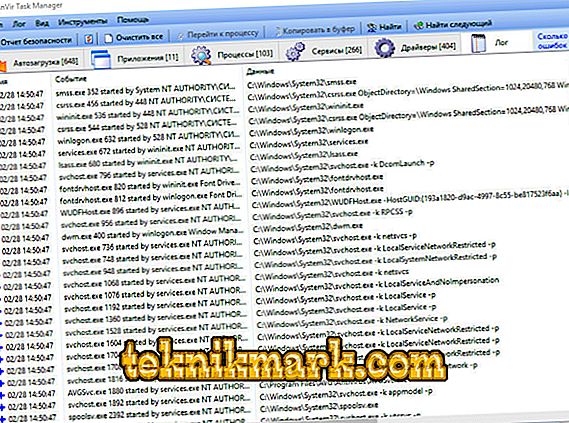
Det er verdt å merke seg at dette ikke er alle funksjonene i "AnVir Task Manager", siden, bortsett fra verktøyene nevnt ovenfor, har det et dusin flere nyttige funksjoner som kan bli uunnværlige assistenter i visse situasjoner. For eksempel kan du senke prioriteten for applikasjoner som kjører i bakgrunnen og overbelaste prosessoren. Det viktigste er å forstå at manipulasjonene som utføres i denne programvaren med analfabeter, kan føre til forstyrrelser i operativsystemet. Derfor, hvis du er i tvil om korrektheten til den valgte løsningen, ta deretter noen minutter å studere det mer detaljert for ikke å skade Windows og datamaskinen som en helhet.
konklusjon
Til slutt bør det bemerkes at noen brukere merker at de støter på vanskeligheter når de prøver å slette "AnVir Task Manager", som ikke har blitt bekreftet i praksis, siden dette verktøyet har blitt brukt i lang tid og har blitt gjentatt fjernet med jevne mellomrom av operativsystemet uten gjenværende spor skaper en ekstra belastning.