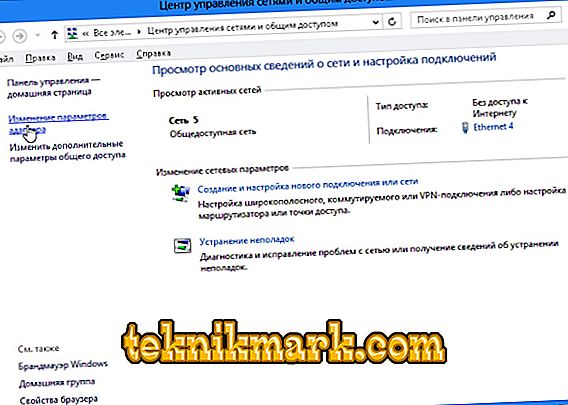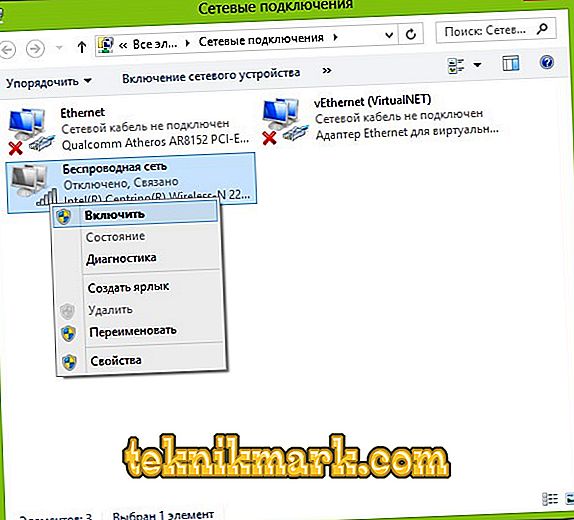Er det ikke et Wi-Fi-ikon på oppgavelinjen i Windows eller i "Nettverksadministrasjonssenter" -menyen? Dette betyr ikke at utstyret har mislyktes. Fordelingen av teknologi er bare en av de sannsynlige årsakene. I noen tilfeller kan du tilpasse den trådløse tilkoblingen din.

Hva å gjøre hvis det ikke er et ikon for "Trådløst nettverkstilkobling".
årsaker
Dette problemet oppstår hvis:
- Ingen Wi-Fi-adapter er installert. Denne mottakeren er innebygd i nesten alle moderne bærbare datamaskiner. Men i mange stasjonære datamaskiner eksisterer det ikke bare - bare en lokal tilkobling er tilgjengelig.
- Wi-Fi-mottakeren er feil. Det må repareres eller byttes ut.
- Manglende, skadet eller utdatert nettverksenhetsdriver. Hvis Windows ikke lastet ned den nødvendige programvaren automatisk, installerer du den manuelt.

- Den trådløse modulen er inaktiv. Endre tilkoblingsinnstillingene.
- Feil eller feil konfigurasjon.
- Det er virus i systemet. Sjekk datamaskinen din for skadelig programvare.
- Antivirus og brannmur kan også blokkere nettverksfunksjoner. Slå dem midlertidig av og se om Internett vil fungere.
Er det en wifi-mottaker?
Hvis mottakeren ikke er installert på datamaskinen, vil du ikke se Wi-Fi-nettverksikonet. Men hvordan skal du kontrollere at du har en adapter? Det enkleste er å se på egenskapene til PCen. På bærbare datamaskiner bør det være et klistremerke der spesifikasjonene til enheten er angitt. Et annet alternativ er å finne ut adapteren modellen og finne informasjon om det. Har du en stasjonær datamaskin? Finn deretter på systemenhetens porter for å koble til et modem. Hvis en antenne er installert der, er produktet egnet for bruk via Wi-Fi.

Og den enkleste måten:
- Du trenger en "Kontrollpanel" Windows.
- Åpne "Enhetsbehandling". Han er i kategorien "Utstyr og lyd".
- Utvid nettverksadaptere-menyen.
- Se om det finnes noen modeller der "Wirelles", "802.11" eller "WiFi" er angitt.

Hvis det ikke finnes slike etiketter, kan du ikke konfigurere den trådløse tilkoblingen. Men du kan kjøpe en Wi-Fi-modul eller et nettverkskort, som allerede har en antenne. Det finnes også eksterne Wi-Fi-mottakere.
sjåfør
Vanligvis laster Windows selve programvaren den trenger. Men hvis nettverksmaskinvaredriveren mangler eller er skadet, må den installeres manuelt.
- Gå til "Enhetsbehandling" gjennom "Kontrollpanel". Denne menyen kan også kalles på en annen måte: Åpne "Start - Kjør" og skriv "devmgmt.msc" i inntastingsfeltet.
- Ved siden av "problemet" bør utstyret være et merke i form av en gul trekant med et utropstegn.

- Avgiften vil bli merket som "Ukjent enhet" hvis systemet ikke kunne bestemme modellen, eller det er ingen egnet programvare for den. Og det var derfor datamaskinen ble ikke med i det trådløse nettverket.
For å koble til må du laste ned programvare. Det er flere måter. Den første vil fungere hvis føreren ble installert feil.
- I Manager, høyreklikk på elementet med en gul trekant.
- Velg "Slett" og bekreft handlingen.
- Start datamaskinen på nytt.
- Etter at du har startet Windows, vil "detektere" tilstedeværelsen av en ny enhet.
- Hvis dette ikke skjer, gå tilbake til Dispatcher.
- Fremhev noen gjenstand.
- "Handlinger - Oppdater konfigurasjon".

Dette vil bare fungere med maskinvare som er installert på "Plug and Play" -prinsippet (som betyr "Sett inn og spill"). Programvaren for disse enhetene lastes av seg selv. Du kan bruke dem umiddelbart etter tilkobling. Hvis det ikke er noen slik funksjon i styret i det hele tatt:
- Fremhev et hvilket som helst element i Dispatcher.
- "Handlinger - Installer en gammel enhet"
- Et vindu åpnes med forklaringer. Klikk på "Neste".
- Sjekk "Automatisk søk" eller "Manuell".
- Velg "Nettverksadaptere".
- Hvis du kjenner modellen og typen gadget, finn den i listen.
- Vent til installasjonen er fullført.
For å laste ned en oppdatering av utdatert programvare:
- I Manager, høyreklikk på enheten.
- I listen som vises, klikker du på "Oppdater driver". Dette alternativet vil være aktivt hvis Windows har bestemt maskinvaremodellen.
- Velg "Automatisk søk" for at systemet skal finne programvaren på nettverket og laste den ned.
- Eller klikk "Søk på datamaskin" for å angi banen til installasjonsprogrammet.
Inkludert med den nye Wi-Fi-adapteren eller den bærbare datamaskinen, bør kjøre. Du kan laste ned nødvendig programvare fra den. Hvis du ikke har en driver-CD, og selve systemet ikke fant det:
- Gå til nettsiden til produsenten av nettverksutstyr.
- I søkefeltet, kopier modellnavnet.
- Åpne siden med informasjon om adapteren.
- Last ned programvare derfra. Det er vanligvis plassert i "Support" ("Support"), "Nedlastinger" ("Nedlastinger"), "Filer" (eller "Programmer").
Det er spesielle applikasjoner for installasjon av systemprogramvare. For eksempel, Driver Booster. Det bestemmer maskinvaremodellen og laster de nyeste driverversjonene for den.

innstillinger
Du kan ha feil nettverkskonfigurasjon. For å koble til Wi-Fi må du konfigurere det. Først må du gjøre en diagnose.
- "Kontrollpanel".
- Kategori "Internett".
- Meny "Nettverkskontrollsenter".
- "Feilsøking".
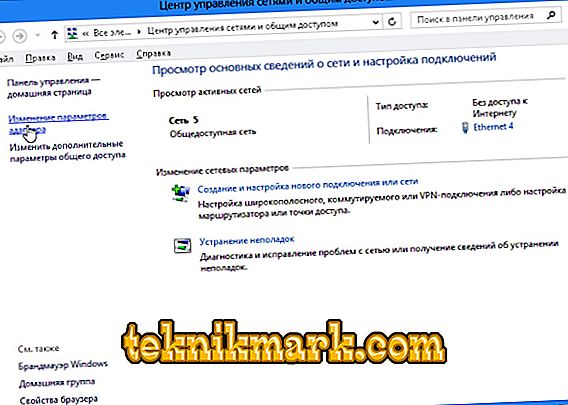
- Vare "Adapter".
- Velg "Alle adaptere". Eller spesifikt "Trådløs forbindelse".
- Tjenesten identifiserer mulige problemer. Han vil eliminere dem alene eller fortelle deg hvordan du gjør det.
For å koble til et tilgangspunkt må Wi-Fi-modulen være aktiv. På bærbare datamaskiner kan den styres ved hjelp av hurtigtastene. Hvilke knapper som skal trykkes, avhenger av modellen til gadgeten. For eksempel, "Fn + F5", "Fn + F7" eller "Fn + F9". De tegner de tilsvarende bildene. Men noen ganger slo brukerne dem ved et uhell. Ja, og på en stasjonær datamaskin kan Wi-Fi-modulen være deaktivert. For å konfigurere:
- Høyreklikk på nettverksikonet i varslingspanelet.
- Åpne "Kontrollsenter". Den samme menyen kan nås via Windows Kontrollpanel.
- Åpne adapterinnstillinger.
- Inaktive tilkoblinger er gråtonet ut.
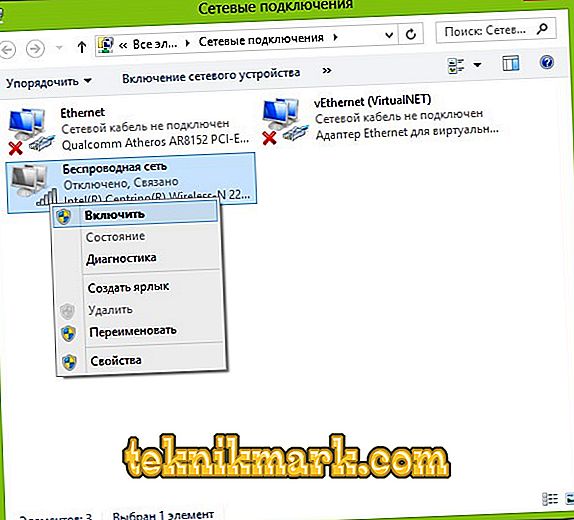
- Finn ikonet for trådløs nettverkstilkobling. Hvis det ikke er der, er problemet ikke i innstillingene.
- Dobbeltklikk på den med venstre museknapp.
- Eller i kontekstmenyen, velg "Status". Det er informasjon om nettverket.
Nå kan du koble til igjen "over the air" hvis Wi-Fi-ikonet forsvinner. Men hvis nettverkskortet fortsatt er ødelagt, er det bedre å kontakte mesteren i servicesenteret.