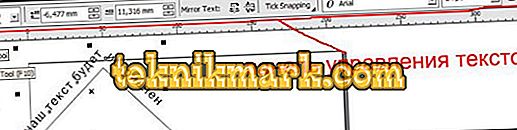Før du begynner å bruke redigeringsprogrammet CorelDRAW i praksis, må du vurdere at den primært er ment for å jobbe med grafikk, og ikke for layout. Derfor har bruken av teksten en følelsesmessig og estetisk orientering. Denne artikkelen vil fortelle deg hvordan du arbeider med teksten i Korela, takket være at du vil ha en hel palett med verktøy for å oversette dine ambisiøse ideer.

Tekst inkarnasjon
Implementeringen av tekstbilder i sluttproduktet CorelDRAW utføres ved bruk av objekter av to klasser:
- Den første er en figurtekstklasse (kunstnerisk) som kan gjennomgå en metamorfose som støttes av programmet for grafiske objekter. Det er en blokk på flere nivåer.
- Den andre klassen, en enkel (avsnitt, engelsk tekst), er ment å reflektere alle typer teksteksempler på tegningene.
Grovt sett er en figurklasse en tegning, og en enkel er en klasse med tekst vedlagt i en ramme, som i sin tur er satt inn i en tegning.
Figurklasse
attributter
Objektattributter (egenskaper, parametere) er operasjoner tilgjengelig for bruk for dem. Når det gjelder teksten, er det parametere som brukes separat for tegn og separat for tekstblokker som helhet. Vurder dem mer detaljert.
Karakteregenskaper
Hodesett (skrift) - et designbilde av tegnene i alfabetet.
I Korela er det standard og grafisk hodetelefoner (symboler på tegnene i dem er bilder).
Hvis de snakker om fontens høyde, uttrykt i poeng, betyr de en størrelse (størrelse).
Du kan se påvirkningen av egenskapene til pinnen og hodesettet i bildet med teksten.

Hodesett og skriftstørrelse CorelDRAW
Hvis tekststykkene deres tykkelse eller helling endres, antar teksten en annen stil. Deretter vises stilen som vanlig, fet, kursiv eller fet kursiv tekst.

Ulike type
Selvfølgelig, som i Word, har Korela funksjoner for understreking, overlinje og crossover.
I tillegg til innebygde standarder for linjer:
- enkelt tynn;
- enkelt fett;
- dobbel tynn.
I tillegg er det lov til å endre karakteristikkene (standarder) angående tykkelsen av linjene, avstanden fra tekstens grunn og størrelsen på interlinjepareringen.

Underscore alternativer
Register konvertering innebærer bruk av parametere:
- caps (Small CAPS) - små bokstaver blir til store versjoner uten å endre høyden;
- kapitalisering (All CAPS) - omformingen av små bokstaver til store bokstaver med høyde på store bokstaver;
- uendret (ingen).
Gruppen for avvisning (tegnforskyvning) av tekstkarakterer er representert av tre komponenter:
- Horisontal (Horisontal);
- vertikal (vertikal);
- vinkelavvik (rotasjon).
Tilordnede parametere gir lengden på skiftet i en blokk med tekst i forhold til standardposisjonen.
Figuren viser: i startlinjen skiftes tegnene vertikalt, deretter horisontalt, i bunnen - ett brev forskyves horisontalt, vertikalt og med en rotasjon på 160 grader:

Forskjellen mellom tegn fra startposisjoner
tekst
Redigering av tekst blokkvis er tillatt av parameterne:
Justering (justering) - i grensene til linjene. Det varierer på seks måter:
- Venstre - på venstre side;
- Høyre - på høyre side;
- Ingen - ingen justering;
- Senter - langs den betingede vertikale linjen (midt på linjen);
- ForceFull - bredde (jevn fordeling over hele linjen).
Linjeavstand er vanligvis satt av ledende (linjeplass). Verdien er en viss størrelse mellom basene i nærliggende rader.
Det er mulig å tvinge mellomrom mellom ord og tegn i teksten ved å endre rekkefølgen satt av hodesettet.
En endring i intervaller flytter naturligvis tegnene (ordene) fra hverandre eller bringer dem nærmere.
Opprettelse av redigering
Å lage en hvilken som helst tekstklasse er gjort med tekstverktøyet.
Når det er valgt, vil panelet med tilgjengelige verktøy se slik ut:

Attributtpanel for tekstverktøylinje
Først må du peke musen for å plassere den. På dette punktet vil markøren vises i form av en kjent vertikal linje fra andre programmer.
Neste linje er satt med Enter.
Et sett med nye tegn er betydelig akselerert hvis du importerer det med en spesiell knapp:

Rediger tekstdialogboksen
Generelt er alle elementer i den øvre delen av vinduet veldig praktiske for å tildele et format til tegn direkte i ferd med å skrive inn dem.
Spesielt er F-knappen, som gir et formateringsvindu som inneholder alle tilgjengelige verktøy.

Tegnfane i dialogboksen Format tekst
På fanen kategorien (Tegn) er tilgjengelige:
- hodetelefonutvalg;
- tapp;
- stil;
- tillegg med horisontale linjer (understrek, etc.);
- konvertere små bokstaver til store bokstaver (store bokstaver)
- indeksendringer (posisjon);
- installasjonsledende (Script - Script).
På avsnittet Avsnitt (Avsnitt) fant vi installasjonsstedet, utformet for å bestemme ordinær plassering av ord, endre spesifisert intervall mellom tegn (Tegn), Ord (Word), samt en teller som setter ledende (Linje).
De resterende tre kategoriene er ikke relatert til figurtekst.
Knapper i det nederste vinduesfragmentet:
- Ved å klikke på Importer-knappen i vinduet som vises, kan du velge et dokument hvis tekst overføres til plasseringen av markøren.
- Modusknappen (Alternativer) gir en kontekstmeny med tilleggsfunksjoner, ligner mange tekstredigerere.

Kontekstmeny med tilleggsverktøy for arbeid med tekst
Du kan gjøre et fullt utvalg av en blokk med Select All-knappen (SelectAll).
Følgende tre lagslag har til hensikt å finne de enkelte delene og endre teksten.
Senere testing for feil i grammatikk og stavemåte.
De nest siste to kommandoene styrer visning av verktøy øverst i formateringsvinduet.
Den nederste er brukt til å tilpasse tekstverktøyet.
Vanlig tekst
Forskjellen mellom enkel tekst og figurtekst er at den er i en ramme (avsnitt tekst), som i seg selv er en gjenstand. Dens form (rektangulær som standard) kan endres, og rammene selv kan kombineres til et tilkoblet tog.

ramme
Et sett med vanlig tekst påberopes på samme måte - Tekst (Tekst).
Før du skriver en episode, må du først lage en ramme for den. Musepekeren er plassert ved punktet av den tiltenkte vinkelen, den er diagonalt strukket - når den slippes, dannes en ramme med valgt verdi med markøren inne.
Når du skriver enkel tekst, flyttes markøren til en ny linje ikke automatisk, men etter at du har flyttet den til høyre kant av linjen. Og når rammen slutter, forsvinner den (tegnene er skrevet inn, men ikke reflektert).
Hvis du trenger å legge inn en stor mengde, er det bedre å bruke Rediger-vinduet, kalt av EditText-kommandoen, eller skriv inn et tekstredigeringsprogram og importer ved hjelp av Import-kommandoen.
Ramme kjede
For å ordne å skrive i forskjellige fragmenter, bruk kjeder.
Når segmentet i blokken ikke kan sees helt, vises en pilindikator nederst på rammen. Hvis du treffer den med musen - blir den til et arkikon med teksten på den:

For å legge til en ny ramme til den eksisterende, må du flytte dette ikonet med musen:

En serie rammer er koblet med fargede pekere (ikke vist når de skrives ut). Når det gjelder å finne og fylle indikatorer, er det klart at rommet som okkupert av rammen, forstås.
Innpakning rundt
Når du krysser rammen med et objekt, kan teksten (inne i den) gis en strømlinjeformet modus.
Dette settes av knappen Wrap Paragraph Text på attributter-fanen. I tillegg til valget av innpakningsmodus kan du angi gapet mellom tegnene og objektet.

Wrap regler kommer i to forskjellige kategorier:
- langs konturen;
- og ramme.
attributter
Attributter-tilbehør, vurdert for figurklassen, er akseptable for det enkle. Men sistnevnte har ytterligere.
intervaller
I formateringsdialogen på fanen Avsnitt (Avsnitt):

Innstillinger-tasten oppdager tilgjengeligheten av tellere for å justere tettheten på tegn i bredde:
- største ordsøk (maks. ordspacing);
- min. interword (Min. ordavstand);
- max. intersymbol (maks. charspacing).
Gap i midten av avsnittene (jib) settes av tellere "opp til et avsnitt" (Før paragr.) Og "bak et avsnitt" (Etter paragraf.).
Aktivering av bindingsinnstillingene fører til justering av ordlås:

I det kan du kontrollere følgende parametere:
- Som standard aktiverer deaktivert avkryssingsboksen for deaktivert automatisk avkorting (automatisk orddeling) (og gir tilgang til andre parametere);
- standard off flagget Break Capitalized deaktiverer forbudet mot kapitalisering av ord;
- Overføringssonen (Hotzone) setter sin breddegrad;
- Den minste ordtelleren (Min. ordlengde) brukes til å sette sin minste bærbare del;
- Min parametre. tegn før og min. tegn etter er satt antall tegn "før" og "bak" ved overførings tegn.
En endring i piskens verdier (Indents) tillater (på en konsekvent måte) subtil håndtering av deres verdier. Det skal være i tråd med at disse verdiene måler fra midten til rammen.
TAB
Rommet i linjen som adskiller den delen som følger med for justeringshandlinger, kalles et tabstopp. Den har sitt eget symbol.
Legge til det er gjort med kommandoen Legg til, sletter med kommandoen Slett fane (etter å ha valgt)
Dens posisjon kan spesifiseres ved hjelp av koordinatene på fanen side (faner).

Ved å plassere musen i en av cellene på høyre side, kan du endre tablotopposisjonen ved å taste inn nye verdier (venstre kolonne), velg posisjonen (midtpunktet), koordinere med fyllingen (i høyre kolonne).
Fyllingstegnet er angitt i boksen Tegn, tegnsavstanden for å fylle inn Spacing-cellen.
Tekst kolonner
Intra-tekstteksten er tillatt av programmet som skal plasseres i kolonner-kolonner. Disse kolonnene kan ha samme bredde eller forskjellige. Deres justeringer er plassert på kolonnen kolonner:

- Antall kolonner er bestemt i kolonnen Antall kolonner;
- kolonne rad bredde er i bredde;
- Lengden på interkolonneavstanden er gitt i Gutter;
- kryss av Lige kolonnebredde tilordner de samme verdiene til alle kolonnene etter tilordnet parametere til den første kolonnen;
- Avsnittet ramme bredde celle legger lengdene på kolonnene og gapene mellom dem.
En gruppe av avmerkingsboks nederst:
- opprettholde samme rammebredde når du endrer den i kolonner og hull - oppretthold gjeldende rammebredde;
- opprettholde likestilling mellom rammebredden og summen av alle kolonnene med clearances - Juster automatisk rammebredden;
Vertikal utjevning i et sett med vertikal begrunnelse vil tillate deg å velge alternativer for å plassere tekstlinjer, gruppere dem øverst, i midten, etc.
effekter
Denne kategorien reflekterer styringen av punktlistelister og et utskriftsbrev.
De er i utgangspunktet deaktivert (og utilgjengelig). Inkluderingen er oppnådd ved å velge kulen eller dropcap markøren (for innledende bokstav) fra et sett med effekter.
Bulleted liste
En slik liste betraktes som en sekvens av avsnitt med nærvær av en markør i kilden til hver.
Fanen på typografiske effekter, det er innstillinger:
- Valg av tegnet (symbol) for markøren fra Symbol-cellen (deres sett endres ved at headsettet settes);
- en alternativ måte å velge et symbol ved å spesifisere koden i Symbol # -cellen;
- installasjon av størrelse i celle størrelse;
- indikasjon på den vertikale forskyvningen av markøren på basen (Baselin eshift);
- utvalg av gapet fra venstre ramme til markør symbolet (posisjon).

Legg merke til Hanging Indent-bryteren, som trekker til venstre for raden.
Innledende brev
Alle så, sannsynligvis, hvordan i de gamle bøkene stod første bokstav i avsnittet på en spesiell måte. Det er det som kalles brevet.
Du kan få kontroll over denne effekten i CorelDRAW ved å velge Drop cap på listen:

- I Droppedlines-cellen er antall tekstlinjer angitt, hvor den totale høyden antas å være lik høyden på opprinnelig bokstav;
- I feltet Distancefromtext skal du angi gapet til høyre for opprinnelig bokstav til tekstkarakterer;
- Formålet med Dropped and HangingIndent er tydelig fra bildet.
Klassekonvertering
Mellom klasser av tekst i Korela mulig gjensidig transformasjon.
For eksempel å forvandle en figur til en enkel, må du først velge den med Pick-verktøyet. Og selve forvandlingen foregår med kommandoen ConvertToParagraph i Tekst-menyen.
Den omvendte prosessen er tilordnet av kommandoen ConvertToArtisticText i samme meny og også etter valg.
Hvis en slik operasjon ikke kan gjøres (det kan være), vil kommandoene ikke være tilgjengelige.
Noen chips
Noen ganger trenger designtanken utførelsen av teksten i en ikke-standardform.
Tekst langs objektet
Før du skriver teksten i en sirkel eller rundt et objekt med et ødelagt skjema, må du først opprette det. Det kan være en sirkel, en bue, en firkant, en trekant - noe. Det viktigste er at det ikke inneholder kombinert elementer.
- Etter å ha opprettet, for eksempel en trekant - velg Tekstverktøy-alternativet og legg til litt tekst (tekst).
- Etter det vil vi bruke indikasjonen av "bane" for den innkomne teksten for å ramme objektet.
- Ved denne kommandoen endrer markøren sin refleksjon og vil se ut som en pil. Hun trenger å vise objektet som vil bli sirklet.
- Korrigering av det dekorerte resultatet utføres ved å aktivere funksjonene Shape Tool (for å endre teksten) og Pick Tool (for å flytte det).
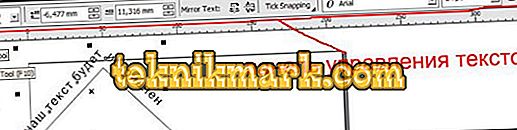
Buet tekstform
Om nødvendig kan tekstformen selv bli endret uten å koble den sammen med omrisset av en geometrisk gjenstand.
Etter at du har aktivert det interaktive konvoluttverktøyet, blir teksten omgitt av en prikket linje med prikker, som du kan oversette til ønsket form.

Og på toppen vil det være et panel som kan brukes til å endre parametrene, i stedet for manuell markør, som ikke alltid eller ikke alle viser seg.

Det er viktig at teksten forblir "tekst" - den kan alltid endres på vanlig måte. Og resultatet kan for eksempel være slik:

Teksthøyde
Til slutt, en annen nyanse for de som vil vite hvordan å sette teksthøyde i mm i CorelDRAW.
For at teksten skal vises i millimeter, må du velge dem i Verktøy - Valg - Tekst - Standard tekstenhet.
Men husk at punktstørrelsen ikke indikerer den faktiske høyden på tegnet. Det indikerer høyden på rektangelet som symbolet passer til.
Derfor, for å bestemme de faktiske dimensjonene, er det bedre å sammenligne dem med objekter hvis størrelse allerede er kjent (ved hjelp av flere linjer).
Fra denne publikasjonen har du lært mange nye ting. Nå vet du om å jobbe med tekst i programmet CorelDRAW.
Les våre andre artikler, og du vil lære enda mer.
Legg igjen dine kommentarer, still spørsmål.