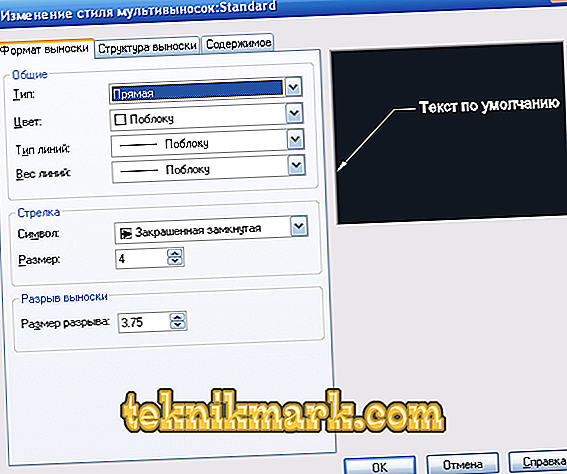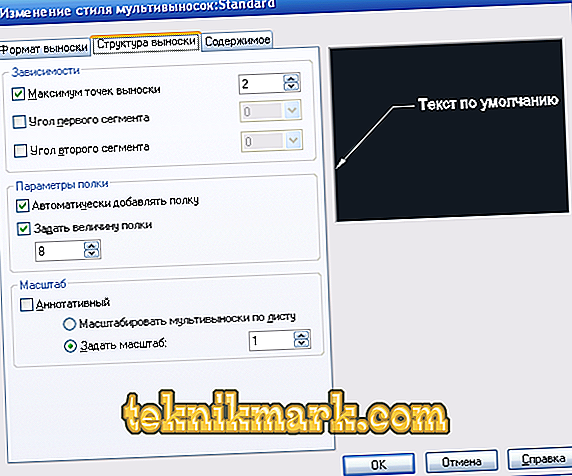Dimensjoner i AutoCAD er den viktigste komponenten når du arbeider med tegninger. Dette er et komplekst objekt, som oppfattes som en helhet og består av en utvidelses- og dimensjonslinje og størrelsen selv. For en mer forståelig fordeling skal to hovedtyper skille seg ut: vinkel, som henholdsvis gir informasjon om vinkelen og lineær, karakteriserende lengde, bredde, høyde, tykkelse og lignende verdier.

Det er nødvendig å ta hensyn til det faktum at anvendelsen av dimensjoner, og i prinsippet alle arbeider med tegningen, styres av de standarder som er foreskrevet i "GOST 2.307 - 68". Og disse standardene bør ikke overses.
Hvordan sette dimensjoner
Først må du lage selve formen, der du vil dimensjonere.
Deretter utvider du «Abstrakt» -fanen og klikker på "Dimensjoner" -delen.
Nå må du velge en visning, for eksempel "Linear".
På bunnen av skjermen vises kommandoprompten:

Ved hjelp av musen og markøren angir du alternativt første og andre poeng i det definerte segmentet på den valgte formen.
Når de nødvendige punktene er bestemt, blir du bedt om å velge plasseringen av dimensjonslinjen:

Etter at det viste seg å indikere plasseringene til verdiene, trykker du Enter-tasten for å godta de angitte dataene.
Som et alternativ kan du omgå markeringen av poeng ved en side og bruke valget av en del av tegningen.
For å gjøre dette, må du umiddelbart trykke på "Enter" på den første forespørselen, slik at funksjonen "Select object" vil bli brukt.
Nå er det bare å indikere ved å klikke på en del av figuren / tegningen og trekke inn markøren og klikke på musen for å bestemme plasseringen av dimensjonslinjen.
Ekstra alternativer
Disse alternativene er allerede nevnt ovenfor, de vises på den første spørringen på kommandolinjen, og deres formål er som følger:
- "Mtext" er alternativet som kaller redaktøren. Det lar deg endre de allerede innførte dataene eller legge til flere tegn i form av "+" / "-" / "&", etc.
- "Tekst" - dette alternativet gir mulighet til å redigere tekst direkte fra kommandolinjen, uten å involvere og uten å ringe redigereren.
- "Vinkel" - brukes til å endre rotasjonsvinkelen for den innførte teksten.
- "Horisontal / Vertikal" - for å bestemme bare det vertikale eller bare det horisontale arrangementet av verdier.
- "Rotert" - i henhold til samme prinsipp som "Angle" alternativet.
Slik gjør du en callout
I komplekse objekter, tegninger, er det situasjoner der det simpelthen ikke er noe sted å ta en dimensjonal verdi, eller det vil ganske enkelt være ute av sted på grunn av tilstedeværelsen av mange detaljer.
Det er for disse formål at alternativet "Callout" eksisterer, som lar deg sette ønsket dimensjonsverdi utover det valgte objektet.
Først og fremst sett opp utseendet til callouts, ring "Multileader Style Manager" for dette, og klikk deretter på "Edit" knappen for å endre standard stil.
I dialogboksen "Endringer i stiler av multileder: Standart" er det tre faner:
- "Format" - du kan velge typen utrop: Rett eller spline, farge, tykkelse og type linjer, samt et pilsymbol.
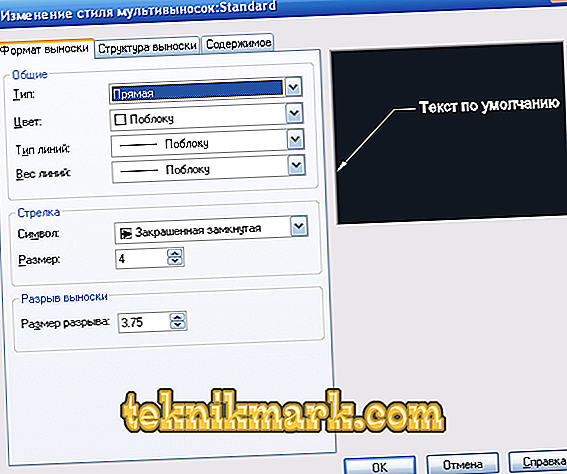
- "Struktur" - størrelsen på hyllen virker som hovedparameter.
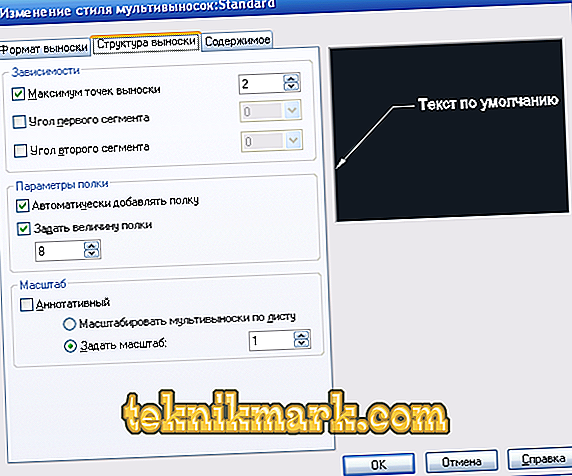
- "Innhold" - brukes til å redigere tekstkomponenten (notater).

Det er også verdt å være oppmerksom på dialogboksen "Leader parameters", lik den som er beskrevet ovenfor, 3 tabber vises eller leveres, som definerer følgende parametere:
- "Summary". Den er basert på definisjonene av typen annotasjon, Mtext-modus og valg av gjenbruk.

- "Callout og pil". Utseendet til de angitte lederlinjene, pilens utseende, antall poeng og avhengighet av vinklene.

- "Alignment". Angir posisjonen til høyre og venstre tekst eller plassering av tekst over hyllen.

Nyttige kommandoer og variabler
- "CMLEADERSTYLE" - for å angi navnet på gjeldende multilader-stil
- "BRAZMER" - tjener til å bruke verdier basert på utvalgte objekter;
- "RZMDIAMETER" - innstilling av buen eller sirkelens diameter;
- "REZMORDINAT" - tegne ordinære dimensjonsverdier;
- "RZMRAZORVAT" - for å gjenopprette eller bryte dimensjonslinjene som skjærer andre.
Mange nybegynnervennere står overfor det faktum at tegningen har sluttet å bli vist, eller størrelsen ikke var synlig i det hele tatt. Årsaken er enkel. Faktum er at de nødvendige verdiene vises, men som standard er minimumstørrelsen satt, som ikke er synlig på den store tegningen. Problemet løses ved å forstørre objektet (ved å rulle på mushjulet) og / eller ved å sette det eksterne displayet i dialogboksen beskrevet ovenfor.